| PC初心者のための、PC・インターネットの基礎知識から小技までを大紹介!当サイトはあなたのはじめてのPC Lifeを応援します! | ||||
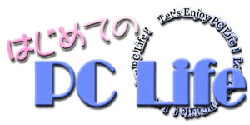 |
Sorry...This site is written in Japanese. Copyright(C)2009 yukikagerou All Rights Reserved. |
|||
| トップ > 自動起動するCD/DVDの作成 | ||||
|
|
||||||||||||||||||||||||||||||||||||||||||||||||||||||||||||||||||||||||||||||||||
当サイト内の文章・画像等の内容の全部・一部の無断転載及び複製等の行為は一切禁止しております。
また紹介している各サイトの閲覧や登録等については全て自己責任でお願いします。当サイト管理人は一切の責任を負いかねます。
Sorry...This site is written in Japanese. Copyright(C)2009 はじめてのPC Life All Rights Reserved.